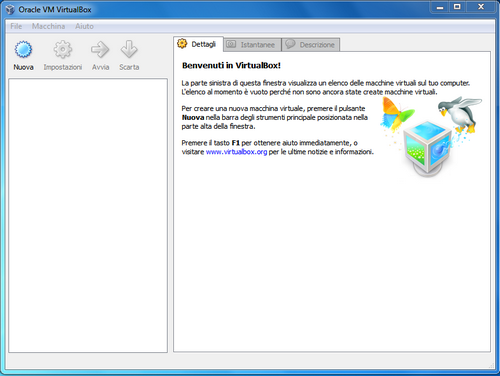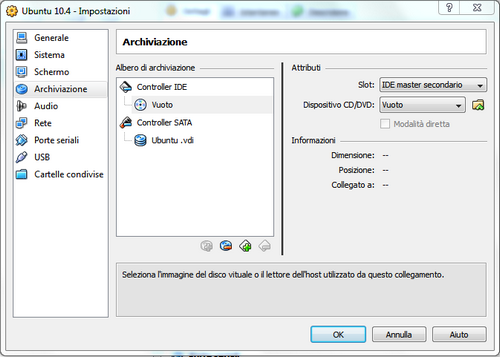Virtualizzazione – VirtualBox 4.1.2 su Host Windows
La virtualizzazione, quando riferita all’informatica, consiste nella creazione di una versione virtuale di una risorsa normalmente fornita fisicamente. In parole più semplici e’ la possibilità di simulare, tramite dei software, la presenza di uno o più computer logici (Virtual Machines) che operano all’interno di un computer fisico (Host). Ogni computer logico (Guest) esegue un sistema operativo che non avrà nessuna risorsa virtuale in comune con le altre eventuali Virtual Machines in esecuzione sul computer host.
I principali campi di applicazione delle tecniche di virtualizzazione sono:
- datacenter che offrono servizi a terzi; la virtualizzazione permette di ridurre l’hardware necessario alla fornitura di servizi (database, serverweb, servermail etc…);
- sviluppo e test di applicazioni in ambiente protetto con diversi sistemi operativi;
- realizzare ambienti isolati in cui fare ricerca su virus informatici ed altri tipi di malware;
- simulazione di reti locali;
- esecuzione e test di diversi sistemi operativi su un solo computer fisico;
- Utilizzare programmi compatibili solo con sistemi operativi diversi dal proprio.
Per realizzare tutto questo è necessario che sul computer host sia installato un software in grado di gestire e creare le macchine virtuali. Oggi vedremo come installare e configurare VirtualBox, famoso progetto OpenSource acquisito dalla Oracle.
Virtualbox è un software che permette di installare diversi sistemi operativi sullo stesso computer, senza modificare il computer e senza dover formattare o partizionare l’hard disk. Virtualbox è multi piattaforma, esistono versioni per Windows, Linux, Mac, Solaris e altri sistemi operativi. Oltre all’installazione, in questo tutorial vedremo anche come creare e configurare una macchina virtuale, sulla quale installare un qualsiasi sistema operativo.
1) INSTALLARE VIRTUALBOX
Scaricare il file di installazione Windows (32-bit/64-bit) dal sito ufficiale Oracle;
lanciare il setup facendo doppio click sul file scaricato;
alla conclusione dell’installazione trovate il collegamento in Start > Tutti i programmi > OracleVirtualbox > Oracle VM Virtualbox.
2) CREARE UNA MACCHINA VIRTUALE
Per creare una macchina virtuale cliccare il tasto “Nuova” (in alto a sinistra) e seguire la procedura guidata. Tasto “Avanti”. A questo punto possiamo scegliere il tipo di sistema operativo da installare, tra sistemi Windows, Linux, Solaris, BSD, MACosX. Possiamo ad esempio emulare Windows XP o anche un sistema linux come Ubuntu. Quindi inseriamo il nome della macchina virtuale (ad esempio “WinXP-SP3″ oppure “Ubu10”), e premiamo il pulsante “Avanti”.
Nella schermata successiva, dovremo scegliere il quantitativo di memoria ram da utilizzare (meno della metà di quella reale), per XP ed Ubuntu, almeno 512 MB, e premere “Avanti”.
Adesso dovremo scegliere quale disco virtuale utilizzare. Potremo scegliere di creare un nuovo Hard Disk virtuale o addirittura di importare dischi fissi virtuali creati con altri prodotti di virtualizzazione, scegliendo tra file immagine di Vmware (.vmdk), VirtualPC (.vhd), Parallel Desktop (.hdd) e ovviamente di VirtualBox ( .vdi). Noi creeremo un nuovo disco fisso lasciando l’impostazione predefinita “Crea un nuovo disco fisso” e premiamo “Avanti”.
Scegliamo file VDI, e successivamente i dettagli di archiviazione del disco. La procedura passo-passo offrirà la possibilità di creare un’unità disco “allocato dinamicamente” oppure di dimensione fissa. Nel primo caso, il “file contenitore” che verrà creato sul disco fisso “fisico” e che ospiterà il contenuto dell’unità virtuale crescerà di dimensioni all’aumentare degli elementi in essa memorizzati, fino a raggiungere la massima capienza indicata. Nel secondo caso, invece, VirtualBox allocherà sul disco fisso fisico tutto lo spazio specificato come dimensioni del disco virtuale, con lo svantaggio di occupare da subito molto spazio, ma col vantaggio di una esecuzione più veloce della virtual machine.
Scegliamo l’allocazione dinamica per ottimizzare lo spazio e proseguiamo con la scelta della posizione del disco virtuale e la dimensione massima che potrà raggiungere. Inseriamo 15-20 GB per XP o Ubuntu, 50 GB per Vista o Seven. Tasto “Avanti”, dove avremo il riassunto delle scelte effettuate, poi tasto “Fine” e ancora “Fine”.
3) CONFIGURARE UNA MACCHINA VIRTUALE
Selezioniamo la macchina creata e clicchiamo il tasto “Impostazioni”. Qui possiamo configurare le seguenti opzioni:
- Generale – Nome macchina e tipologia sistema operativo (già configurati in fase di creazione);
- Sistema – Memoria ram, ordine di avvio (CD/DVD, disco fisso, ecc.) ;
- Schermo – Quantità di memoria video dedicata. Dedicarne max fino al 50% di quella reale. Abilitare “Accelerazione 3D” se avete una buona scheda video;
- Archiviazione – L’hard disk virtuale (già configurato in fase di creazione). Qui possiamo aggiungere altri dischi virtuali. Inoltre possiamo impostare il lettore DVD virtuale, utilizzando un lettore DVD reale o anche un file immagine (.iso, .dmg, .cdr);
- Audio – Solitamente funziona con le impostazioni di default;
- Rete – Solitamente funziona con le impostazioni di default;
- Porte seriali – possiamo abilitare porte seriali;
- USB – Possiamo abilitare l’USB. (Per utilizzare l’USB 2.0 è necessario installare l’extension pack, scaricabile sempre dal sito Oracle: Oracle_VM_VirtualBox_Extension_Pack-4.1.2-73507.vbox-extpack ;
- Cartelle condivise– Comodo per condividere cartelle tra il vostro sistema operativo reale (host) e quello installato sulla macchina virtuale (guest).Finita la configurazione della nostra macchina virtuale, passiamo all’installazione vera e propria del sistema operativo.
4) INSTALLARE IL SISTEMA OPERATIVO SULLA MACCHINA VIRTUALE
Inseriamo il cd/dvd di installazione del sistema operativo scelto nel lettore DVD impostato o montiamo un’immagine iso. Selezioniamo la macchina virtuale creata e premiamo il tasto “Avvia”.
Si avvierà automaticamente l’installazione del sistema operativo, proprio come se lo stessimo installando su una macchina reale. Una volta installato il sistema, dal pannello di VirtualBox, scegliere la virtual machine desiderata e premere il pulsante “Avvia” per caricare il sistema operativo in una finestra indipendente.
Per impostazione predefinita, ogniqualvolta si seleziona la finestra di VirtualBox “contenente” la macchina virtuale, il controllo del mouse e della tastiera passerà alla “virtual machine” stessa. Per tornare al sistema “host”, è sufficiente servirsi dell’apposito tasto di sblocco che, di default, è il tasto CTRL di destra.
A patto di avere memoria ram a sufficenza è possibile far girare più macchine virtuali contemporaneamente.
Ovviamente è anche possibile installare VirtualBox su un sistema host Linux, ed emulare sistemi Windows e/o altri sistemi operativi.
A questo indirizzo trovate l’articolo che spiega come installare VirtualBox su sistemi Linux (in particolare Ubuntu 11.04).
QUI invece trovate l’articolo che parla della clonazione dei dischi virtuali di VirtualBox