Partizionare l’Hard Disk con Windows Vista o Seven
Post obsoleto… nuovo blog: www.tecnologiax.it
Oramai la dimensione degli Hard Disk nei nuovi computer, anche nei portatili, partono dai 500 Gbyte in su, e molto spesso l’utente, quando acquista un nuovo computer, mantiene un’ unica partizione del disco. Questa non è sicuramente una buona scelta, infatti partizionare l’Hard Disk porta diversi vantaggi; una migliore gestione dei dati, una manutenzione più veloce sulle partizioni (ScanDisk, Defrag…), un ripristino dei dati più semplice in caso di problemi alla partizione di sistema etc…
Con Windows XP possiamo partizionare l’Hard Disk solo durante l’ installazione del sistema operativo. Una modifica successiva all’Hard Disk per partizionarlo in due o più parti, richiede applicativi specifici come ad esempio Partition Magic, GParted e altri…
Per fortuna Windows Vista e Seven includono già al loro interno uno strumento per suddividere lo spazio in piu partizioni e oggi vedremo come ridimensionare il nostro Hard Disk senza usare nessun applicativo di terze parti.
Premiamo il Tasto destro sull’icona Computer e selezionare la voce Gestione. Nella finestra che appare selezionare Gestione Disco dal menu di sinistra e selezioniamo la partizione che si intende ridurre.
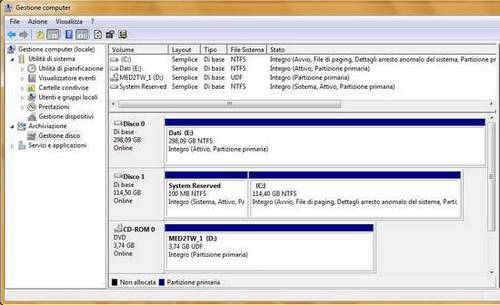
Nell’esempio riduciamo la partizione E:, quindi tasto destro su E: – scegliamo “Riduci Volume” e scegliamo la dimensione che dovrà assumere la partizione. Dopodichè premiamo il tasto “Riduci“.
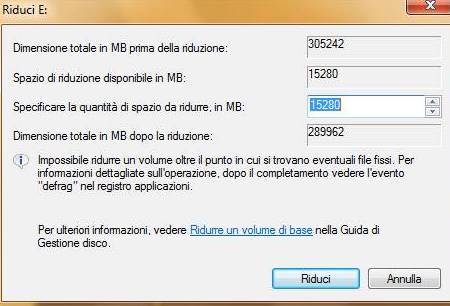
Alla fine dell’ operazione vedremo la nostra partizione ridotta (di colore blu) e accanto, il restante spazio sotto forma di una nuova partizione (di colore nero). Nell’esempio ho ridotto la partizione E: di 10000, che corrisponde a 9.77 GB. Ora premiamo tasto destro sulla partizione non allocata (in nero) e dal menù contestuale scegliamo “Nuovo volume semplice” , si aprirà la “Creazione guidata”. Premiamo il tasto “Avanti”
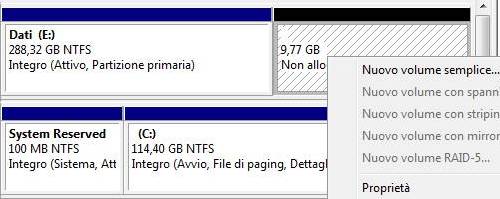
Verrà proposta automaticamente la dimensione massima della nuova partizione. Tasto “Avanti” e nel seguente passaggio verrà mostrata la lettera assegnata al nuovo disco. Ancora tasto “Avanti”.
Nella finestra successiva, selezioniamo il file system da utilizzare (consigliato NTFS per questioni di compatibilità) e l’Etichetta di Volume (il nome della nuova partizione).

Pulsante “Avanti” e poi tasto “Fine”. Ora avremo la partizione che prima era in “nero” diventata “blu” come le altre. Ciò vuol dire che Windows può utilizzare la nuova partizione come tutte le altre. Infatti se fate doppio click su “Computer” tra i dischi fissi presenti, sarà comparso un nuovo disco (da 9.77 GB nel mio esempio).


