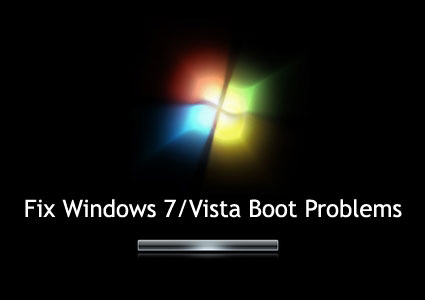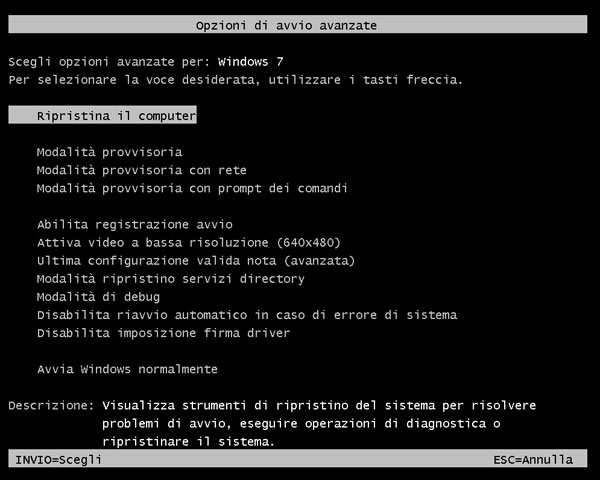Cosa fare se Windows Vista/Seven non si avvia o si blocca
Post obsoleto… Che fare se il nostro Windows Vista / Seven non si avvia, si blocca o ci restituisce degli strani errori di boot? Di seguito una guida completa per la risoluzione dei più comuni problemi di avvio per il nostro Windows.
Windows non parte – “Reboot and select proper boot device”
Il sistema non trova la periferica da cui caricare Windows, controlliamo quindi se abbiamo dimenticato un CD o una penna USB nel rispettivo lettore, controlliamo anche la sequenza di boot dal BIOS. Per entrare nel BIOS di solito si deve premere un tasto o una combinazione di tasti all’avvio. Di solito Canc o F1. (Leggere il manuale della scheda madre).
Windows non parte dopo l’inserimento di un nuovo Hard Disk
Entrate nel vostro BIOS (di solito bisogna premere il tasto Canc all’avvio) e modificate la priorità di avvio degli Hard Disk, scegliendo che il Bios rilevi l’hard disk di Windows come “primo hard disk” e il nuovo hard disk come “secondo hard disk”.
Windows funziona ma si blocca ogni tanto
Riuscite a entrare in Windows ma il PC si blocca ogni tanto? Potrebbe essere un problema di surriscaldamento. Talvolta un PC che ha diversi anni potrebbe ritrovarsi con la ventola del processore piena di polvere e con la “pasta termoconduttiva” da sostituire. Provate a sostituire la ventola del processore, a usare della nuova pasta termoconduttiva e a effettuare una pulizia del vostro case con una bomboletta di Aria Compressa. Provate altrimenti a controllare il vostro Hard Disk con un programma di diagnostica. Uno dei migliori è HD Tune, la versione 2.55 è gratuita.
Non riesco a visualizzare la fase di Boot
Qualora non si riesca a visualizzare la fase di Boot il problema è di natura hardware, quasi sicuramente il processore del PC o la scheda madre. Quando cliccate il pulsante di accensione riuscite a sentire il rumore delle ventole? Se non le sentite la soluzione potrebbe essere il cambio dell’ alimentatore.
Windows non va oltre la fase di Boot
Riuscite a vedere la schermata iniziale di Windows ma non riuscite a entrare in Windows poichè il PC si Blocca? Provate a entrare nella modalità provvisoria di Windows, lo fate riavviando il PC e cliccando F8. Qualora siate in grado d’entrare in Windows in modalità provvisoria le cause del mancato ovvio sono sicuramente di natura software, potete avere un Driver incompatibile con Windows oppure trovarvi con un Virus che blocca l’avvio. Controllate i programmi caricati all’avvio:
- Start – scrivete msconfig nella finestra di ricerca programmi e file, poi INVIO;
- Aperto il programma, andate nel tab Avvio, controllate i programmi caricati. Di solito devono partire l’antivirus, il firewall, l’antimalware, il programma di gestione audio e altri programmi conosciuti. Prima di eliminare dei programmi sconosciuti all’avvio, cercate informazioni su internet. Riavviate.
Se questo non risolve il problema, potrebbe trattarsi di errori nel registro di sistema o qualche driver cincompatibile installato di recente. In questi casi torna utile lo strumento Ultima Configurazione Funzionante, vediamo come utilizzarlo:
- avvia il computer;
- prima che compaia il logo di Windows, premi più volte il tasto F8;
- scegli HDD come dispositivo di boot con le frecce direzionali, premi INVIO e immediatamente dopo premi ancora F8;
- apparirà il Menu Opzioni di avvio avanzate, seleziona tramite le frecce direzionali Ultima configurazione valida nota (avanzata) e premi INVIO.
- Questo strumento utilizza le informazioni salvate all’ultimo arresto del sistema per ripristinare driver e impostazioni del registro di sistema. Per questo motivo, è possibile ricorrere a tale funzionalità solo se il computer era stato avviato correttamente prima di ripristinare il sistema utilizzando l’ultima configurazione sicuramente funzionante.
- Dopo avere usato questa modalità, le modifiche al sistema effettuate dall’ultimo avvio andranno perse, i dati salvati invece rimarranno invariati.
Se il problema non si è risolto possiamo ricorrere ad alcuni tools di Windows 7 per riparare o ripristinare il sistema. Seguendo le istruzioni dal punto 1 al punto 3 del paragrafo precedente, entriamo nuovamente nel Menu Opzioni di avvio avanzate.
Questa volta selezioniamo la prima opzione: Ripristina il computer. Successivamente selezioniamo la lingua, premiamo AVANTI, e quando richiesto, inseriamo la password di amministratore del sistema. Confermiamo col tasto OK.
In Opzioni ripristino di sistema troviamo:
Ripristino all’avvio (per risolvere problemi che impediscono l’avvio);
Ripristino configurazione di sistema (per ripristinare uno stato del sistema precedente);
Riripristino immagine del sistema (per ripristinare un’immagine del sistema creata precedentemente, simile al programma Norton Ghost o Acronis True Image);
Diagnostica memoria Windows (per verificare problemi hardware relativi alla memoria);
Prompt dei comandi (Per aprire una finestra del prompt e impartire dei comandi).
Selezioniamo Ripristino all’avvio, il sistema cercherà di ripristinare tutti i file di avvio di Windows danneggiati.
Al termine possiamo vedere i dettagli dell’operazione cliccando su Visualizza dettagli diagnostica e ripristino, opppure possiamo ritornare al menù precedente cliccando su: Visualizza opzioni avanzate per il ripristino del sistema e per il supporto
Premiamo FINE, poi il pulsante RIAVVIA.
Windows non va oltre la fase di Boot e nessun accesso modalità provvisoria
La situazione è grave, qualora non siate in grado d’accedere alla modalità provvisoria di Windows e non siate neppure in grado di visualizzare il boot di Windows, il problema è quasi sicuramente il vostro Hard Disk, la soluzione si chiama “sostituzione Hard Disk”.
Windows non parte – Errore MBR o settore di avvio
Se abbiamo errori del MBR (Master Boot Record), che si verifica ad esempio quando eliminiamo una partizione con un sistema operativo installato in dual boot, procediamo in questo modo.
Per prima cosa ci serve il DVD di installazione di Windows 7 da usarsi come CD di ripristino. Se il venditore non ce l’ha fornito col PC, possiamo creare un disco di ripristino del sistema partendo da un altro PC con Windows 7:
Andiamo su Start – Manutenzione – Crea un disco di ripristino del sistema, inseriamo un DVD vergine nel masterizzatore e premiamo CREA DISCO; Una volta masterizzato togliamolo dal lettore.
- Riavviamo il PC, Premiamo F8 ripetutamente prima che compaia il logo di Windows, scegliamo HDD come dispositivo di boot, premiamo INVIO e immediatamente dopo premiamo ancora F8);
- Alla schermata Opzioni di avvio avanzate, selezioniamo la prima voce: Ripristina il computer, premiamoINVIO, poi scegliamo la lingua e premiamo AVANTI.
- Inseriamo la password di amministratore poi OK. Arriveremo al menù Opzioni ripristino di sistema:
- A questo punto inseriamo il DVD di ripristino creato (o il DVD di Windows 7). Selezioniamo la voce Prompt dei comandi per accedere all’interfaccia a linea di comando;
Avremo una voce simile a X:\windows\system32;
- individuiamo la lettera assegnata al DVD, solitamente la lettera D:). Digitiamo: “D:” seguito da INVIO e successivamente “DIR” seguito da INVIO. Questo ci mostrerà il contenuto del Drive “D”, il nostro DVD.
In questa schermata si potrà vedere l’etichetta per il DVD di Windows 7 e la directory di “boot”.
- se non la trovate, provare con la lettera successiva, quindi scrivete “E:” e INVIO. Ancora una volta “DIR” e INVIO. Provate le lettere successive fino a trovare la lettera del vostro lettore DVD la cui directory deve contenere qualcosa di simile all’immagine qui sotto:
- una volta individuata, spostiamoci nella directory di “boot”. Per farlo digitiamo CD bootpoi premiamo INVIO. Il prompt dei comandi dovrebbe essere simile a: E:\boot>
- ora digitiamo i seguenti comandi seguiti da INVIO:
bootsect /nt60 SYS
bootrec /fixboot
bootrec /fixmbr
- Digitiamo Exit e poi INVIO per uscire dal prompt dei comandi;
- Torneremo al menù Opzioni ripristino di sistema, pemiamo RIAVVIA.
Windows non parte ed emette numerosi beep dalla scheda madre
Ogni volta che accendiamo il pc il BIOS effettua un auto-test di tutto l’hardware del computer e, se superato, prosegue col normale caricamento del sistema operativo. Può capitare però che all’accensione il computer rimanga bloccato e incominci ad emettere una serie di beep strani. Questi beep sono dei codici di errore sonori che indicano problemi all’ hardware. A seconda del numero e alla sequenza di beep emessi, possono indicare problemi alla RAM, al processore, alla scheda video e così via.
Purtroppo non esiste un codice univoco di questi errori, ma varia da BIOS a BIOS (Award, Phoneix, AMI). Una guida per riconoscere i problemi hardware dai beep del BIOS, la trovate a questo indirizzo: http://www.dinoxpc.com/Guide/BIOS/BEEP/BEEP_BIOS-2.ASP