Partizione criptata in una pendrive con “Rohos mini Drive”

Al giorno d’oggi le chiavette USB o pendrive sono molto comode e diffuse, ma se memorizzate dati sensibili e perdete la vostra chiavetta USB, chiunque avrà accesso ai vostri dati. Oggi vedremo come creare una partizione criptata (con algoritmo AES256)e nascosta all’interno della vostra pendrive grazie ad un’utility chiamata “Rohos Mini Drive”. Questo significa che i vostri dati saranno protetti da password e resi invisibili a chi utilizza la pendrive senza il vostro consenso. Tra i software da me provati, questo risulta essere il più semplice e veloce. Purtroppo la limitazione della versione “free” è che la partizione protetta può essere grande al massimo 1 GB.
COME INSTALLARE ROHOS MINI DRIVE:
Per prima cosa installate il programma sul vostro computer, scaricate Rohos Mini Drive e lanciate il processo di installazione lasciando le impostazioni predefinite. Ora avrete un’icona gialla sul desktop che servirà a lanciare il programma.
COME CRIPTARE E NASCONDERE I DATI ALL’INTERNO DELLA PENDRIVE:
Collegate la vostra pendrive al computer e successivamente avviate Rohos Mini Drive e Cliccate sulla voce cripta il disco USB:
Assicuratevi che la pendrive rilevata e sulla quale verrà creata la partizione virtuale sia quella esatta, se non lo è cambiatela utilizzando il link Cambia:

Nel primo riquadro vengono mostrate alcune informazioni riguardanti la partizione che sta per essere creata:
- Dimensioni disco: Questa è la dimensione della partizione virtuale che state creando, può essere cambiata ma non può superare i 1050 Mb di spazio.
- Lettera Partizione: Si tratta della lettera d’unità con la quale verrà identificata la partizione nell’esplora risorse di Windows, nell’ esempio la partizione protetta sarà accessibile dall’unità R come se fosse un disco a parte. Attenzione, la lettera rimarrà sempre la stessa sul vostro PC ma se utilizzate la pendrive in un’altro computer potrebbe anche cambiare.
- Partizione file immagine: Si tratta del file che andrà a contenere la partizione virtuale nella Pendrive.
Cliccando sul link Cambia in corrispondenza di Partizione file immagine potete configurare alcune interessanti opzioni:
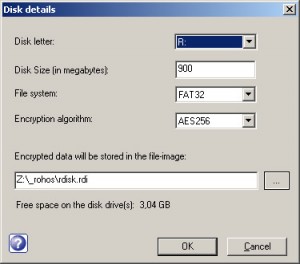
Qui potete cambiare la lettera d’unità con la quale verrà riconosciuta la partizione nascosta e anche la sua dimensione, (ricordate che la dimensione massima non può superare i 1050 MB nella versione free), le altre opzioni vi consiglio di lasciarle invariate.
Quando avete terminato le impostazioni, inserite la password che servirà a proteggere i vostri dati nel campo Specificare la password di accesso al disco e confermatela nel campo sottostante, infine per creare la partizione cliccate sul pulsante Crea Disco. Vi consiglio di lasciare la spunta sull’opzione Crea un collegamento al desktop del tuo disco, in questo modo verrà creato sul vostro desktop un collegamento che vi permetterà di accedere velocemente alla partizione protetta.
La creazione della partizione protetta può durare quache minuto, ad operazione conclusa andando in Esplora risorse di Windows vedrete un nuovo disco identificato dalla lettera prescelta, quella è la vostra partizione protetta sulla quale potete tranquillamente lavorare normalmente.
COME ACCEDERE ALLA PARTIZIONE PROTETTA:
Per accedere alla partizione protetta dal vostro PC (dove è installato Rohos Mini Drive) potete cliccare sull’icona creata sul desktop, si tratta di un’icona gialla contenente la lettera d’unità scelta per rappresentare la partizione, vi verrà quindi chiesta la password per poter accedere ai vostri file protetti:
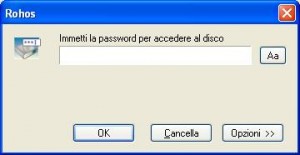
Inserendo la giusta password e cliccando su OK comparirà il nuovo disco in esplora risorse che contiene tutti i vostri file, a questo punto potete lavorarci normalmente come se fosse un disco esterno.
Se lasciate che il programma parta automaticamente all’avvio di Windows, un altro modo per accedere al disco criptato è quello di cliccare con il tasto destro sull’icona del programma presente vicino all’ora di sistema scegliendo la voce Connetti disco.
Per poter utilizzare la partizione protetta quando collegate la vostra chiavetta USB ad un altro PC dove Rohos Mini Drive non è installato, dovete andare della directory principale della pendrive ed eseguire il file Rohos mini.exe, a questo punto comparirà la solita schermata che richiede di inserire la password e potrete accedervi sempre nella stessa maniera.
COME ELIMINARE UNA PARTIZIONE PROTETTA:
Se volete eliminare o modificare una partizione protetta che avete già creato su una pendrive, avviate Rohos Mini Drive ed autenticatevi come quando utilizzate la partizione, cliccate poi con il tasto destro sull’icona del programma presente vicino all’orologio di sistema e scegliete la voce Apri centro Rohos:
Nella parte superiore del programma troverete i link per apportare modifiche del caso: Disconnetti, Apri, Utilità, cliccando su Utilità e poi su Cancella disco eliminerete la partizione protetta con tutto il suo contenuto, prima di eliminarla assicuratevi che al suo interno non vi siano memorizzati dati importanti.
CONCLUSIONI:
Rohos Mini Drive si rivela un’ottima utility che rende la protezione dei dati su chiavetta USB molto semplice e intuitiva. Purtroppo esistono due limitazioni:
1. per superare i limiti di dimensione della partizione (1 GB) è necessario acquistare la versione a pagamento;
2. la compatibilità col solo ambiente Windows.
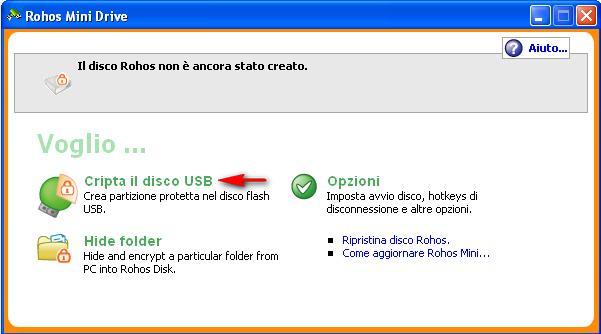
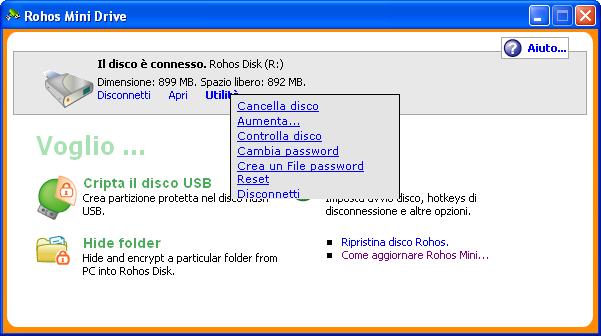


By gennaro, 3 marzo 2011 @ 07:25
Grazieeeeeeeeeeeeeeeeeeeeeee, dopo aver perso la pennina non sapevo come fare con la nuova ora funziona